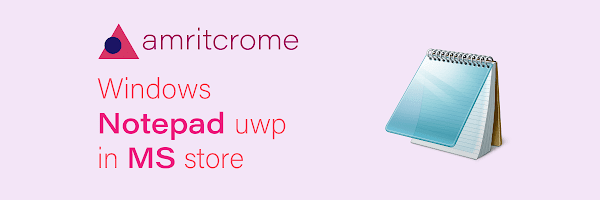As Announced with Windows 10 Insider Preview Build 18963 that notepad now become store updatable. What that mean is now notepad app is available in the Microsoft store as Windows Notepad. This makes the app easier to update and to download also.
“Starting with this build, we’re making a change so that future Notepad updates will be automatically available via the store. This will allow us the flexibility to respond to issues and feedback outside the bounds of Windows releases. “
As described in Windows official blog
For me, it means that Microsoft wants to bring changes into its notepad software and currently focusing on it. So, I decided to request some features and upvote some features for notepad.
Create a modern/UWP Notepad app
This is the first feature that I want in the notepad a modern UWP UI. So, I give a Upvote to it. You can also contribute by using this link Upvote Feature. This link will only open on windows 10 as it will open in Feedback hub app.
Autosave feature for Notepad
Syntax Highlighting with different colors
Multiple opened files in tabbed view
For now, these are enough. These features will make notepad a little closer to everyone's favorite Notepad++ editor.
Don’t forget to upvote these features and If you have more suggestions and more features to recommend for notepad mention them in the comments.

If you are a Windows 10 user and used Snipping tool for taking snips or Screen shorts, it’s time to upgrade your experience with new and improved Snip and Sketch. Even though the app was initially criticized for not working reliably or not having all the features that snipping tool offers. Now it has all the features of sniping tool as well as some shortcuts to make your Snipping experience easy and fast.
A great Shortcut
Windows + Shift + S will open the Snip tool bar on the top of your screen with four Snipping options.
- First is Rectangle Snip where you can draw a rectangle to Snip.
- Second is free form snip.
- Third is window snip where you choose a window of app and only that part will be captured.
- Fourth is Full Screen Snip like a Screen short of your Screen.
If the shortcut is too hard for you. You can change shortcut to only Print Screen (PrtScn) button. Just open Snip and Sketch app > Go to Settings > And Click on blue link for using Print Screen shortcut. After this you will be directed to Setting Page from when you can enable the short cut.
Saving a Snip
- Press PrtScn
- Then choose snip mode and snip it.
- Click on the Snip notification.
- Then your Snip will be opened in Snip and Sketch from Where you can edit it, save it or Share it.
Old Sniping Tool
Even if we have new snipping tool that doesn’t make old snipping tool useless. If you want to take a snip on your organization Pc where the Windows versions were stuck and never updated by your organization. You might not be able to enjoy new Snip and Sketch and you must use old sniping tool for the time your organization decided not to update windows.
Another way to Screen Short
Windows game bar is another way you can take screen short, but it allowed only full screen shorts. Press Windows + G and the gave bar will open. From the options press on Camera option that will take screen shorts. These will be auto saved to your Videos > Captures folder. You can also set a shortcut for taking screen shortcuts from the settings. But remember when you take screen short you will always receive a notification saying screen short saved if you didn’t receive notification that mean game bar doesn’t recognize your app as a game and there is no screen short taken.
That’s all for today. If you use any other technique for taking screen shorts don’t forget to mention it in the comments.